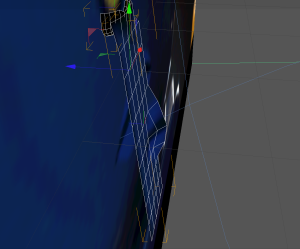For the part of the trailer where Mystique cries, I wanted to use RealFlow to add realism:

To do this, I first created a texture in Cinema 4D with Lego Mystique’s face from the shot:

Next, I positioned a camera directly in front of a flat plane, with the dimensions of the image. Next, I applied the texture to the plane and turned on Frontal projection, so that the image was mapped based on the position of the camera. Next, I added on a hemisphere where the lower eyelid was, to collect any water that went to to the wrong side, as well as an angled plane, morphed to match the approximate shape of the face:
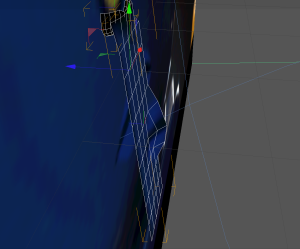
I then baked these two objects to keep the textures mapped, even if the camera is moved around. To do this, I first selected both textures and objects, right clicked and selected “generate UVW coordinates.” Next, I selected “bake object” under the Objects menu. I changed the size of the textures to 1024×1024 and pressed Bake.
The next step was bringing it into RealFlow. To do this, I used the export .sd part of the RealFlow plugin for Cinema 4D.
After importing the .sd into RealFlow, for the “cheek” object, I turned on the texture and turned on wet maps for the object. To make sure that the wet maps exported, I then selected “export all” from the Export menu.
Next, I created an emitter positioned above and between the eyelid and the cheek. I increased the emitter’s surface tension to prevent the liquid from breaking apart too much. I also increased the cheek’s friction, roughness, and stickiness and decreased the bounce. After a bit more fiddling around with the emitter’s surface tension, I was able to get a look that I was pretty happy with. I generated a RenderKit Particle Mesh and headed back into Cinema 4D.
I first used the RealFlow Mesh Importer to bring in the mesh. I then found out which material was applied to the cheek object and opened it. Under the colour panel, I changed the picker from the image to “layer.” The image was kept, but I could add a new layer. I imported the first wet map from the “Images” folder of the RealFlow project. Next, I selected the animation tab at the top of the panel. under this tab, I selected “calculate.” This turned the frames into an animation. Back in the layers area, I changed the wet map texture from “normal” to “subtract.” Finally, I rendered out the section around the eye where the tear rolled down and brought it into After Effects to composite: